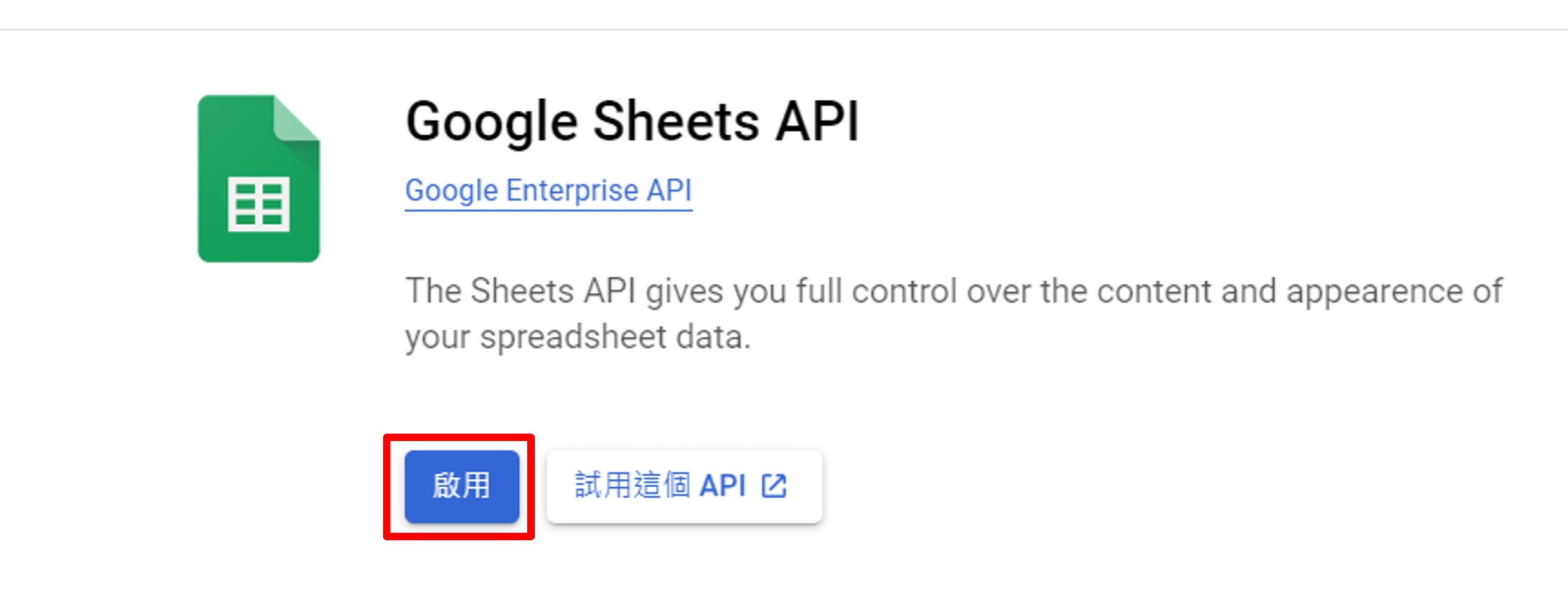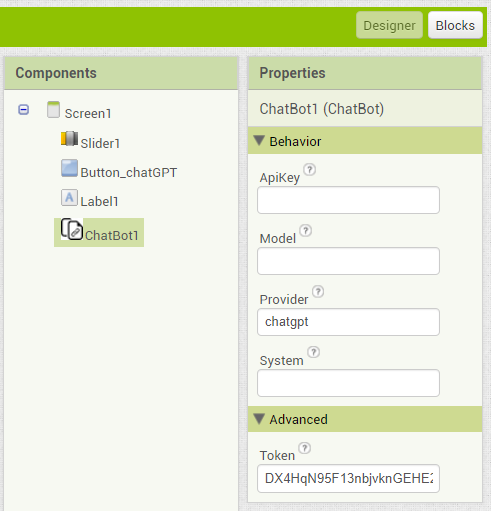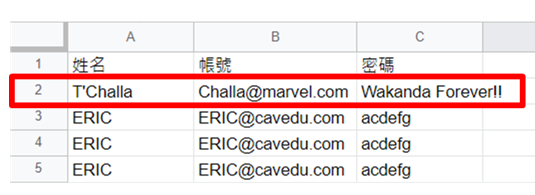前言
特別感謝茶米黃信溢老師在2022教師專業成長研習營直播課程的細心說明,中間會有很多的篇幅是在說明如何啟用Google試算表API及申請憑證的步驟,此步驟已在亞東科技大學的教師研習營中得到驗證,請各位讀者安心使用。
P.S.關於使用不同Google帳號來啟用Google試算表API及申請憑證的步驟的部分,有老師測試出來,下列以表格作為說明:
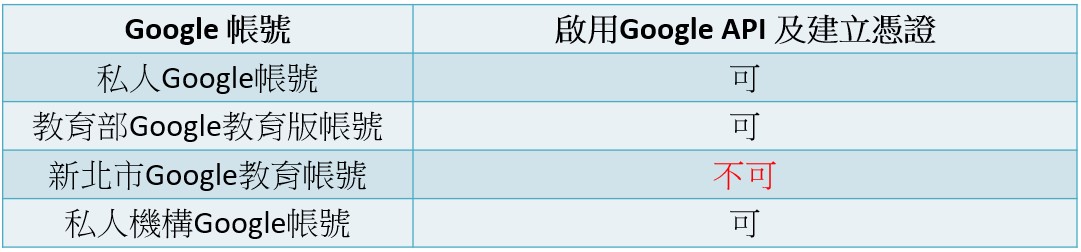
如果各位讀者有對於其他版本的Google帳號測試的有任何結果,歡迎在留言處留言。
內文
本篇的目標就是做出一個能夠和Google試算表連動,可以讀取/新增/修改/清除功能的手機應用程式。而手機模擬器是使用APP Inventor不久前改版至Android11的Pixel手機模擬器。哇!感覺功能很強大,而下載容量也一口氣暴增到了 1.5GB,希望您的電腦可以順利執行囉。
本篇內容如下:
1. 安裝APP Inventor最新版的手機模擬器(本篇以Windows 版為主)。
2. Google 試算表API啟用和憑證建立。
後續會再用新文章介紹如何建立新的Google試算表並記下ID,並製作 app 來對表但進行常用的操作(讀取/新增/修改/刪除)。
1. 安裝APP Inventor最新版的手機模擬器
● Windows 版下載連結:https://appinv.us/aisetup_win_30_265.exe
● Mac OS X 和Linux 的下載連結:https://appinventor.mit.edu/explore/ai2/setup-emulator.html
在安裝的步驟中會要求安裝 Intel® Software Tools for Android 的軟體,請都安裝。
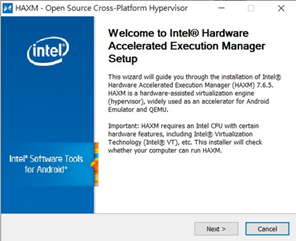
安裝後,由您的 App Invneotr 來啟動模擬器,步驟完全相同。
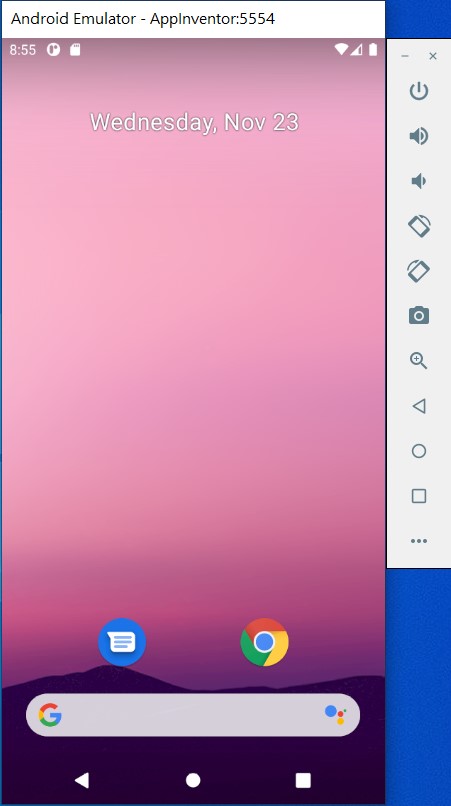
2. Google 試算表API啟用和憑證建立
這裡來簡單介紹什麼是API,API全名為Application Programming Interface,中文稱為「應用程式介面」,以下以簡單的例子來說明。
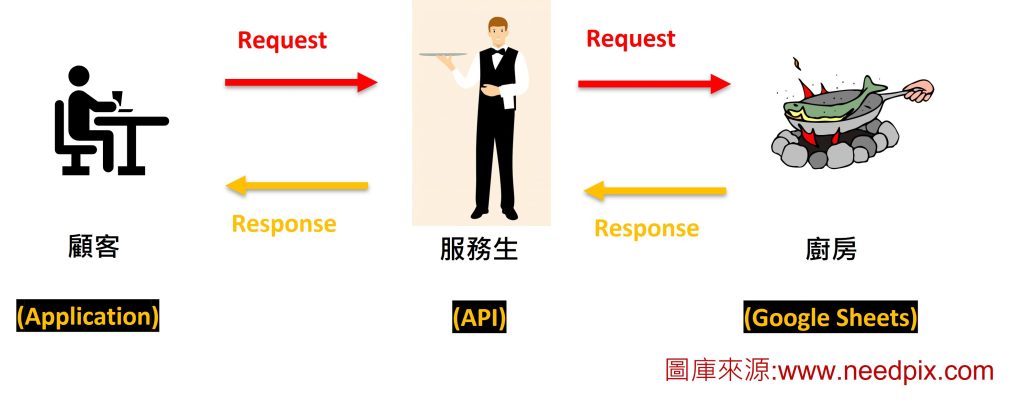
想像你是顧客到牛排館用餐,跟服務生點了一份冰島鱈魚排,服務生在跟你確認過需要幾分熟、是要蘑菇醬還是黑胡椒醬時,就會向廚房出單,廚房也會跟服務生確認餐點。直到做好餐後,才會出餐給服務生,再由服務生送上餐點給顧客。
在這個例子中服務生就是顧客和廚房之間的溝通橋樑,API就是扮演服務生的角色,介於手機應用程式和Google試算表間運作。
了解完API的重要性,接下來就要進入啟用Google API與其他相關環節:
(1). 登入Google Cloud Console
請用與 app inventor 相同的 Google 帳號來登入 Google Cloud Console: https://console.cloud.google.com
P.S. 請注意,免費使用者最多只能開12個專案。
(2). 啟用Google試算表API
● 建立新的專案
如果讀者是第一次做此專案的話,那紅框處會顯示 My First Project。若否,則會出現上次的專案名稱。請點選 My First Project 的下拉式選單,再按下 [新增專案]。
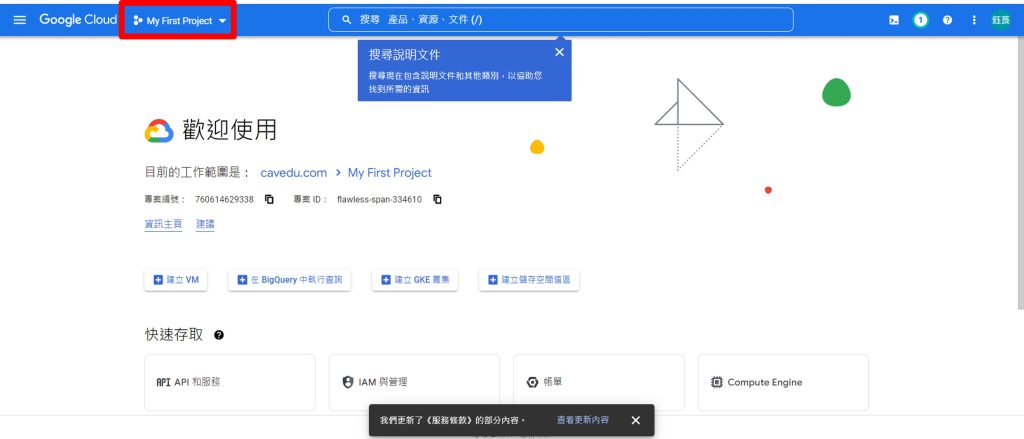
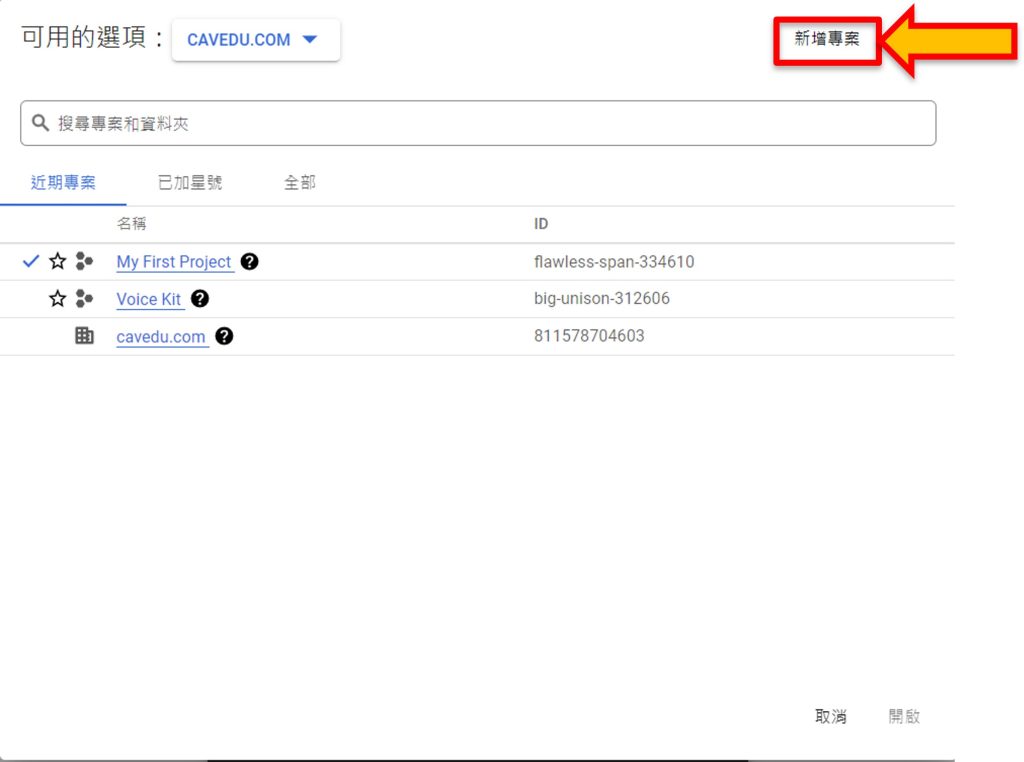
● 建立專案
專案名稱會自動隨機生成,機構與位置會根據你的 Google 帳號而定。若用私人Google帳號,則應該會顯示無。完成之後按下 [建立]。
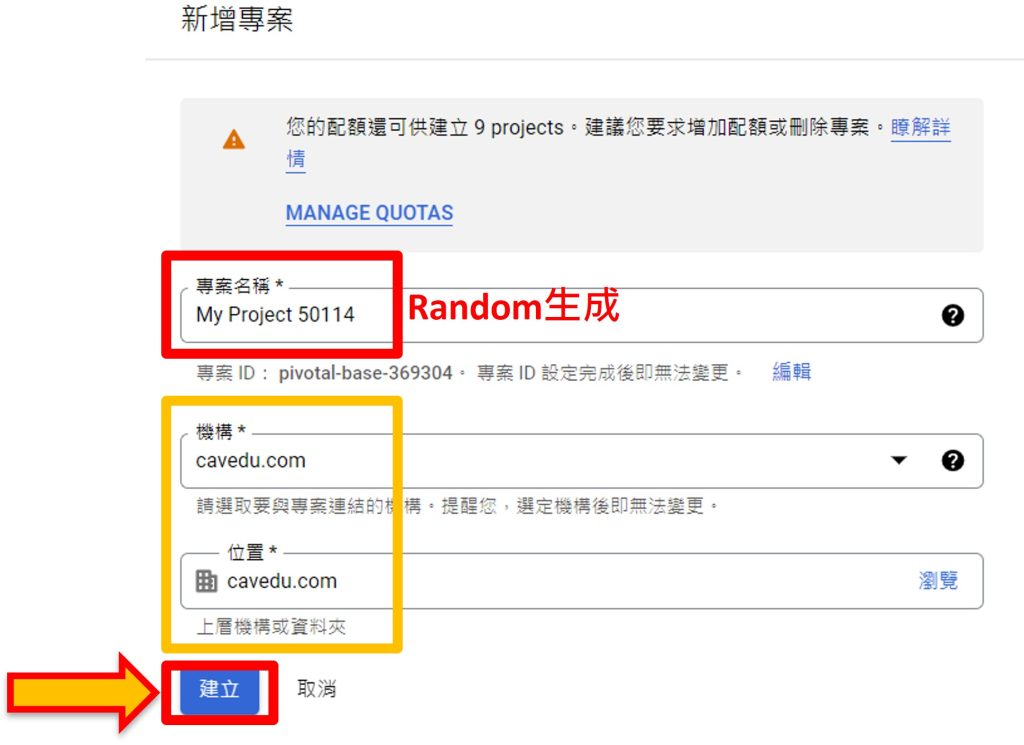
● 需確認為新專案
建立專案後會看到相關確認訊息。並請注意,當專案建立完成之後,需要按下選取專案,否則不會切換剛建立的新專案。
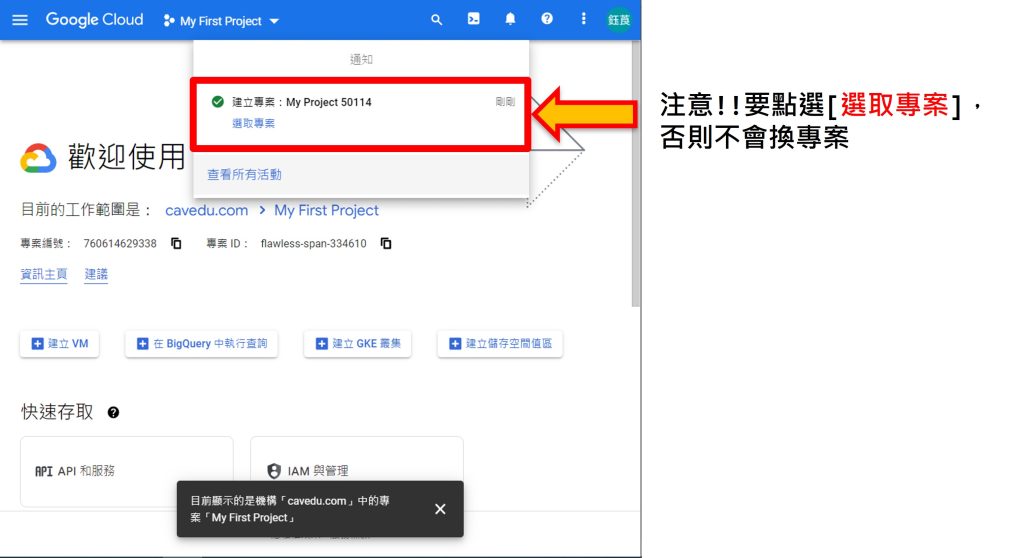
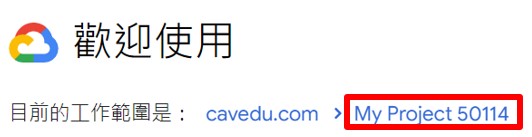
● 啟用API 和服務
請點選快速存取的第一個選項:API和服務。
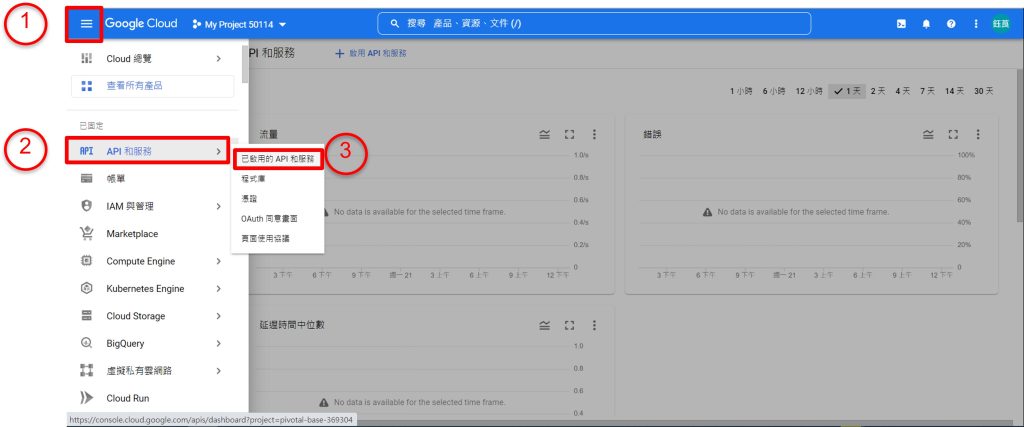
接下來會進到專案的主控台,下方有開啟一些預設的API,但沒有Google試算表的API,請點選左上角三條線處>API和服務>已啟用API和服務。
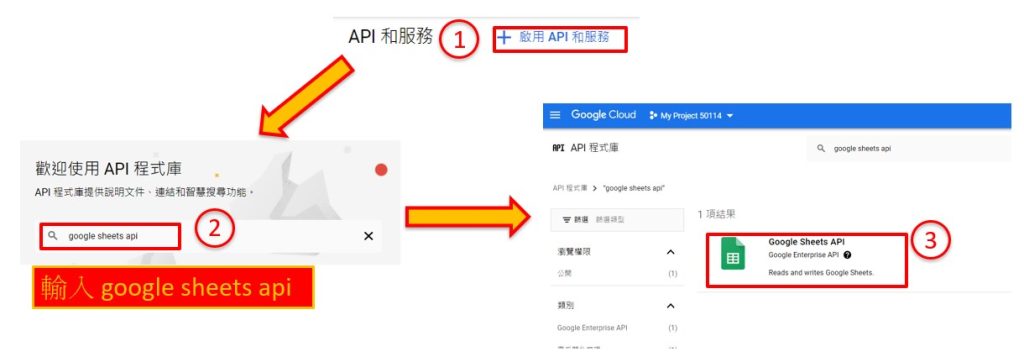
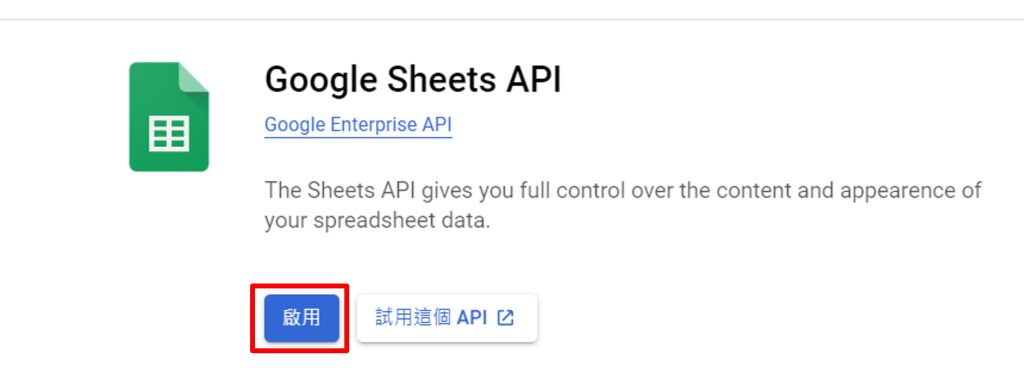
點選頁面上方處的 [+ 啟用API 和服務]選項,會進入API程式庫的搜尋欄位,請在欄位中輸入「google sheets api」等關鍵字,即可找到,最後按下 啟用。
(3). 建立憑證並下載服務帳戶私密金鑰
● 建立憑證
啟用 API 後,API必須要知道要給誰用,也就是具備正確的存取全縣。所以申請憑證就像申請通行證一樣。請在 [已啟用的API服務] 欄位下方點選[憑證]。
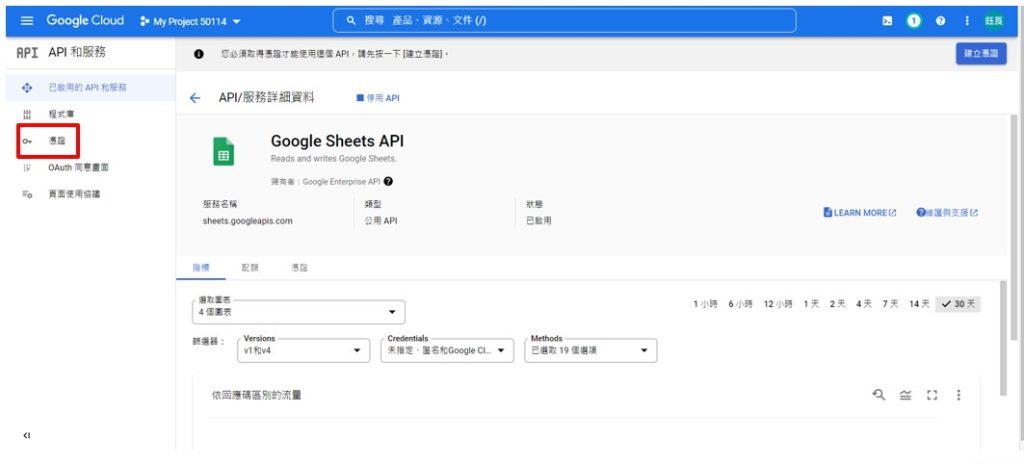
接著在憑證頁面上方請點選 [+建立憑證] 再點選 [服務帳戶],如下圖
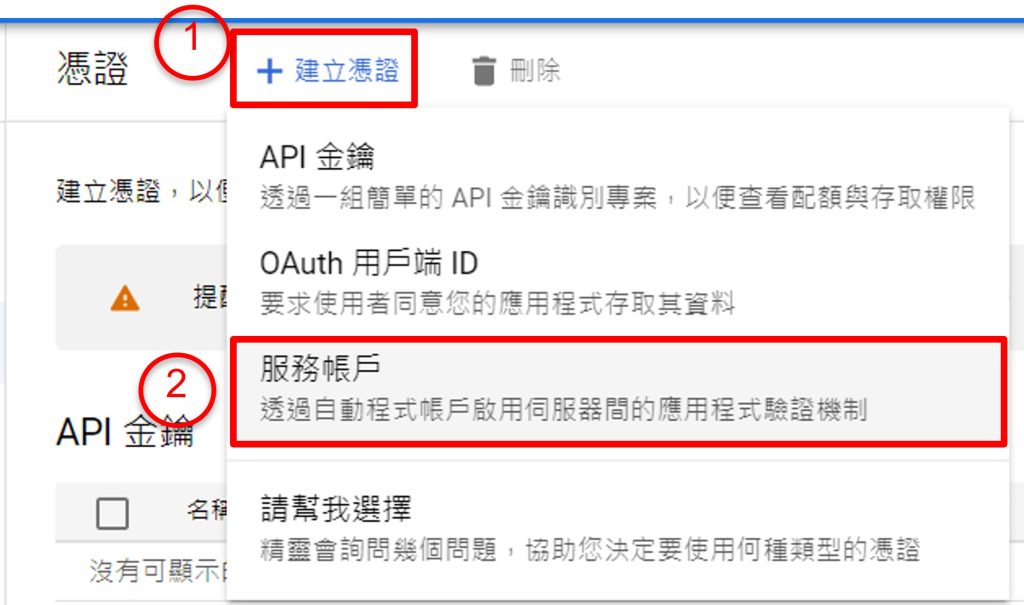
● 建立服務帳戶
這裡標註 * 欄位代表必填,但是如果很苦惱要填什麼的話,Google 很貼心幫使用者自動產生,只要按重整圖示 (下圖 (2) ) 就好。完成之後,點選 [建立並繼續]。
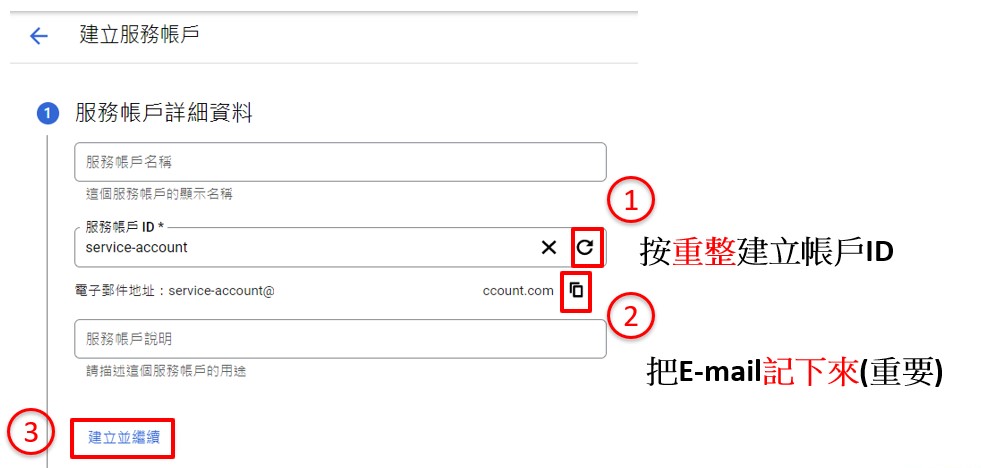
P.S.這個服務帳戶的E-mail很重要,請把它記下來,之後的步驟會用到!
本步驟直接點選 [完成]。
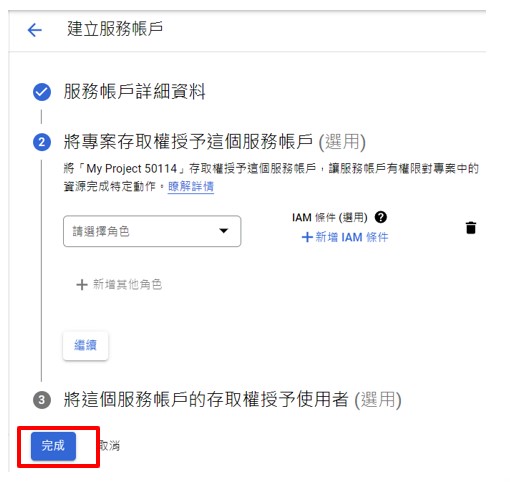
在憑證頁面>服務帳戶,會產生剛剛建立的E-mail,請點選這個 E-mail。
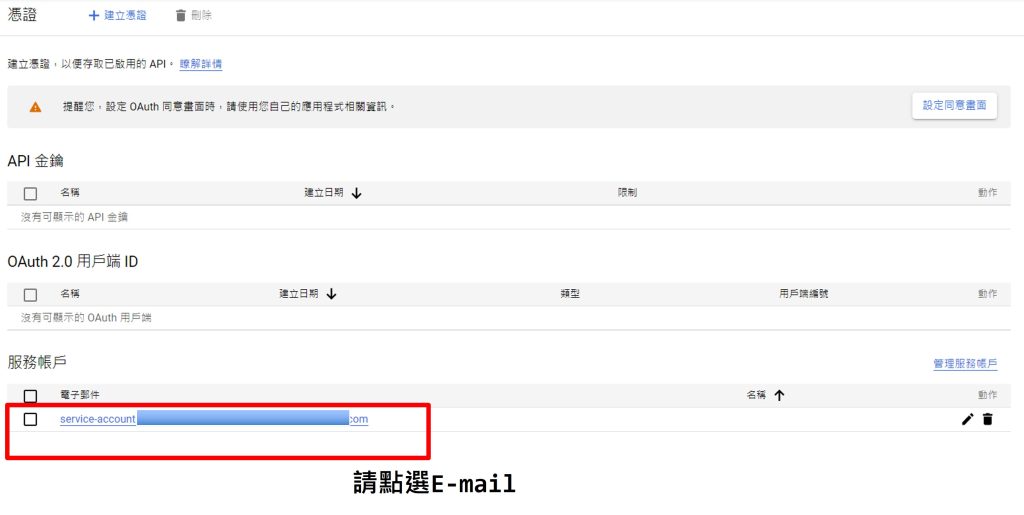
● 建立帳戶金鑰
跳轉到服務帳戶詳細資料頁面時,點選上方的 [金鑰] 。
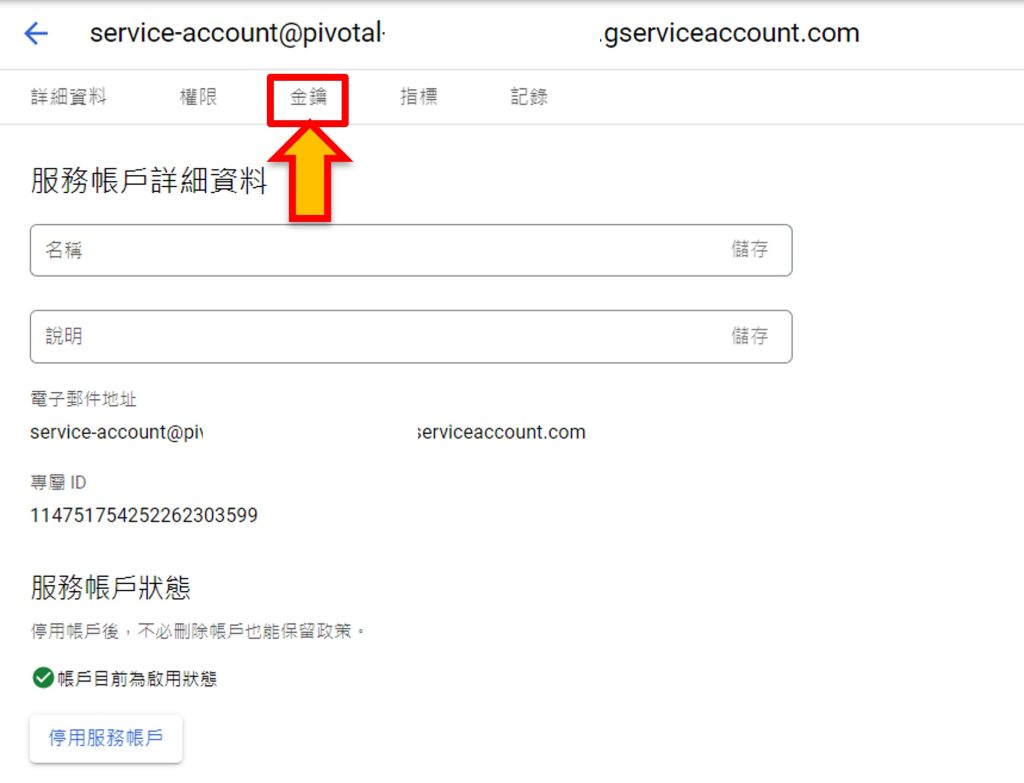
在金鑰頁面中,請按 [新增金鑰] > [建立新金鑰]。
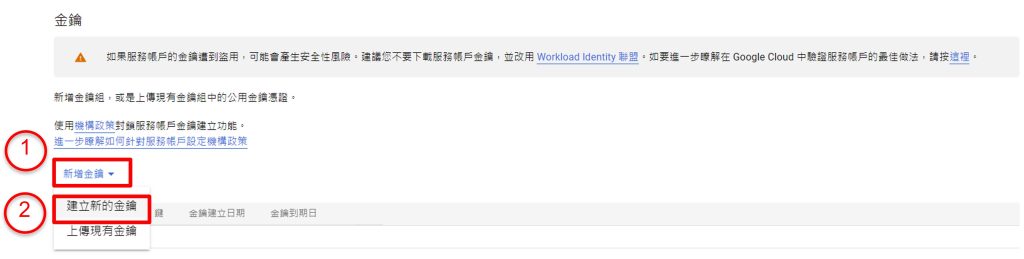
● 下載Json檔私密金鑰
接著要下載私密金鑰 (格式為 json ) 到電腦中,並記下存放金鑰的路徑位址,後續會把這個金鑰檔上傳到您的 app 專案中才能順利操作。
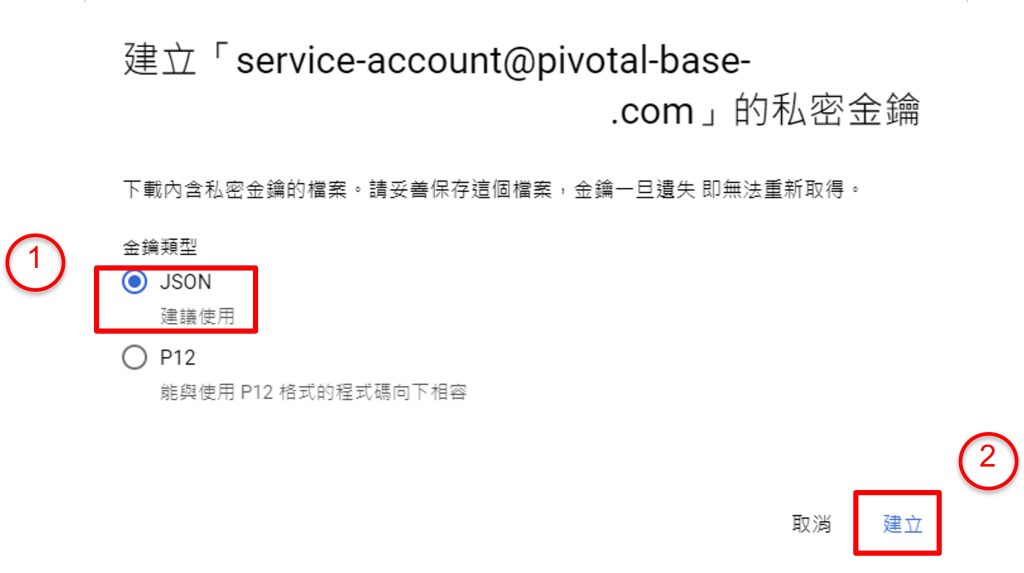
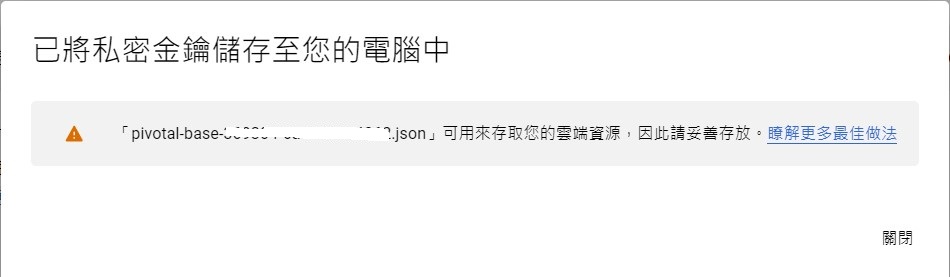
3. 建立新的Google試算表並記下ID
● 記下Google試算表ID
使用您的帳號新增一個 Google 試算表,即可由網址看到試算表的ID,如下圖。至於試算表的檔名或裡面有多少表單與欄位都可以隨意命名,最重要的就是這個 ID!
![]()
P.S.請立即開啟筆記本之類的軟體,將Google試算表ID記下,之後的步驟會用到。
● 填入內容
新增Google試算表後,需新增欄位 (總不能是空白的吧)。請依序填入姓名、 帳號、密碼,之後會使用這些資訊來鎖定特定欄
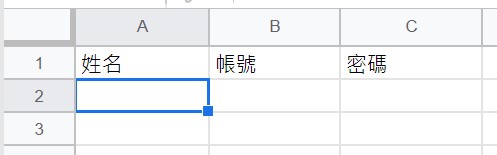
4. 開啟共用給服務帳戶
● 將Google試算表共用給服務帳戶
請在Google試算表上方,開啟共用,加入先前所建立的服務帳戶E-mail後,記得要設成編輯者,之後按下傳送。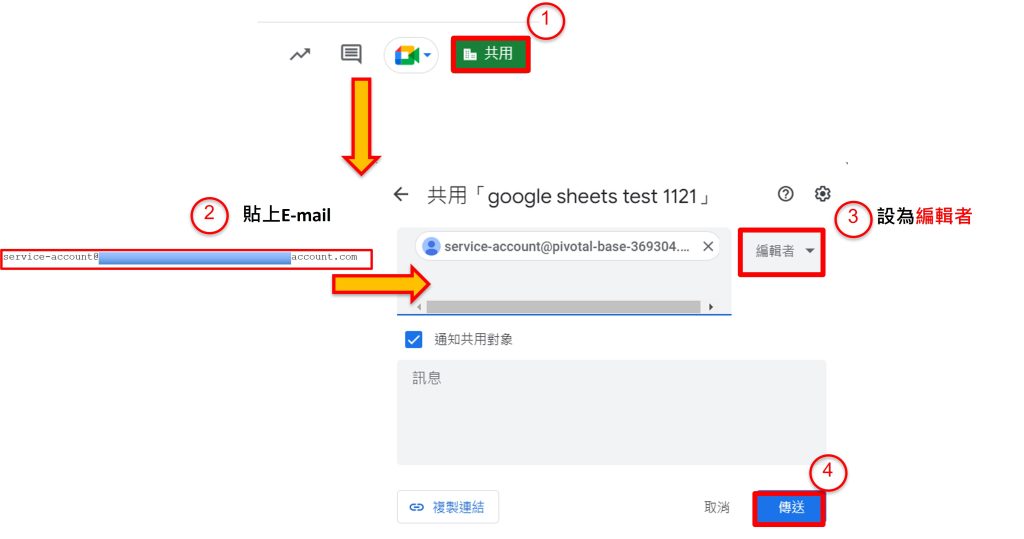
完成了,後續即可使用您在本篇所建立的相關憑證來讀寫 Google 試算表了。請期待後續教學。