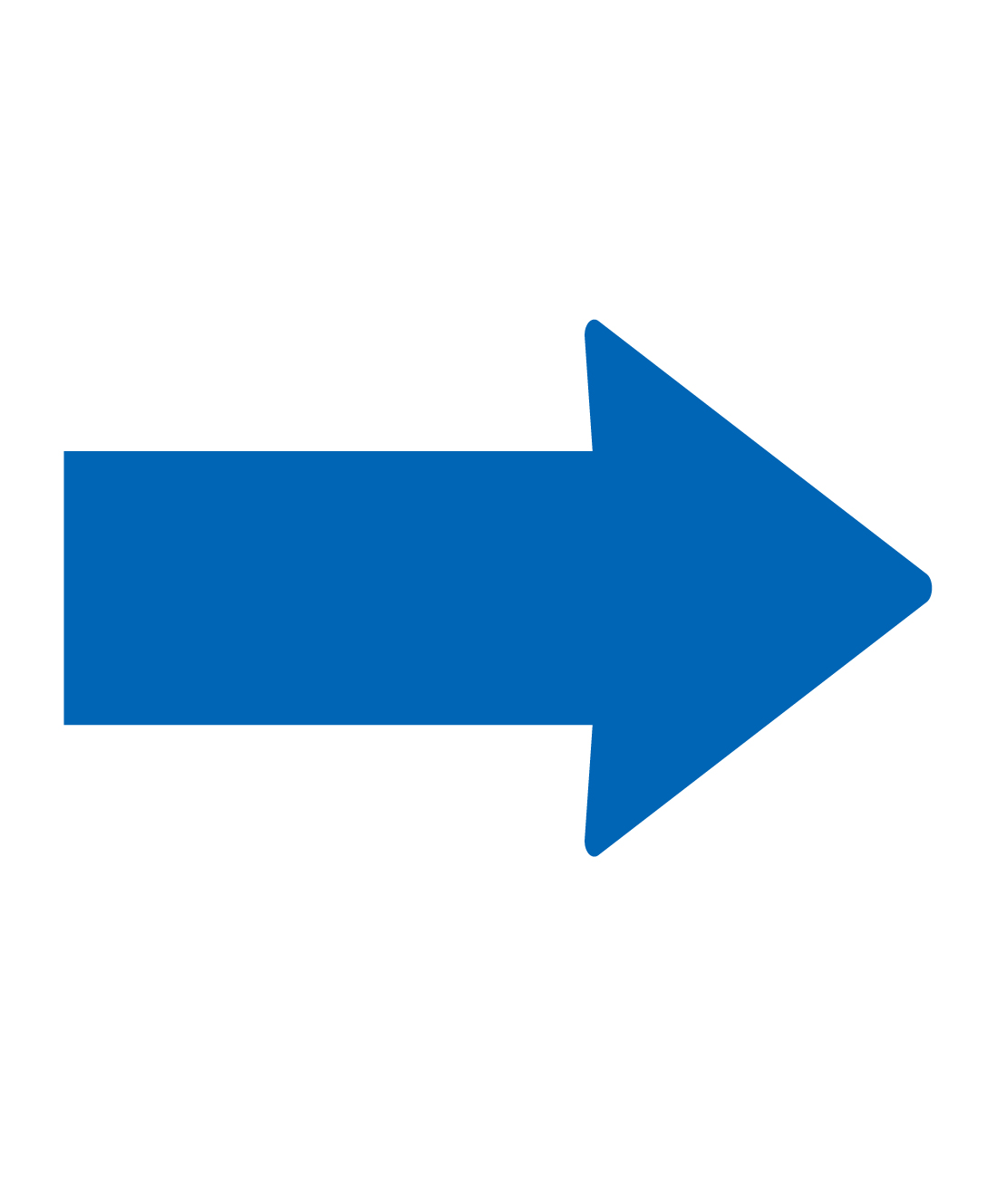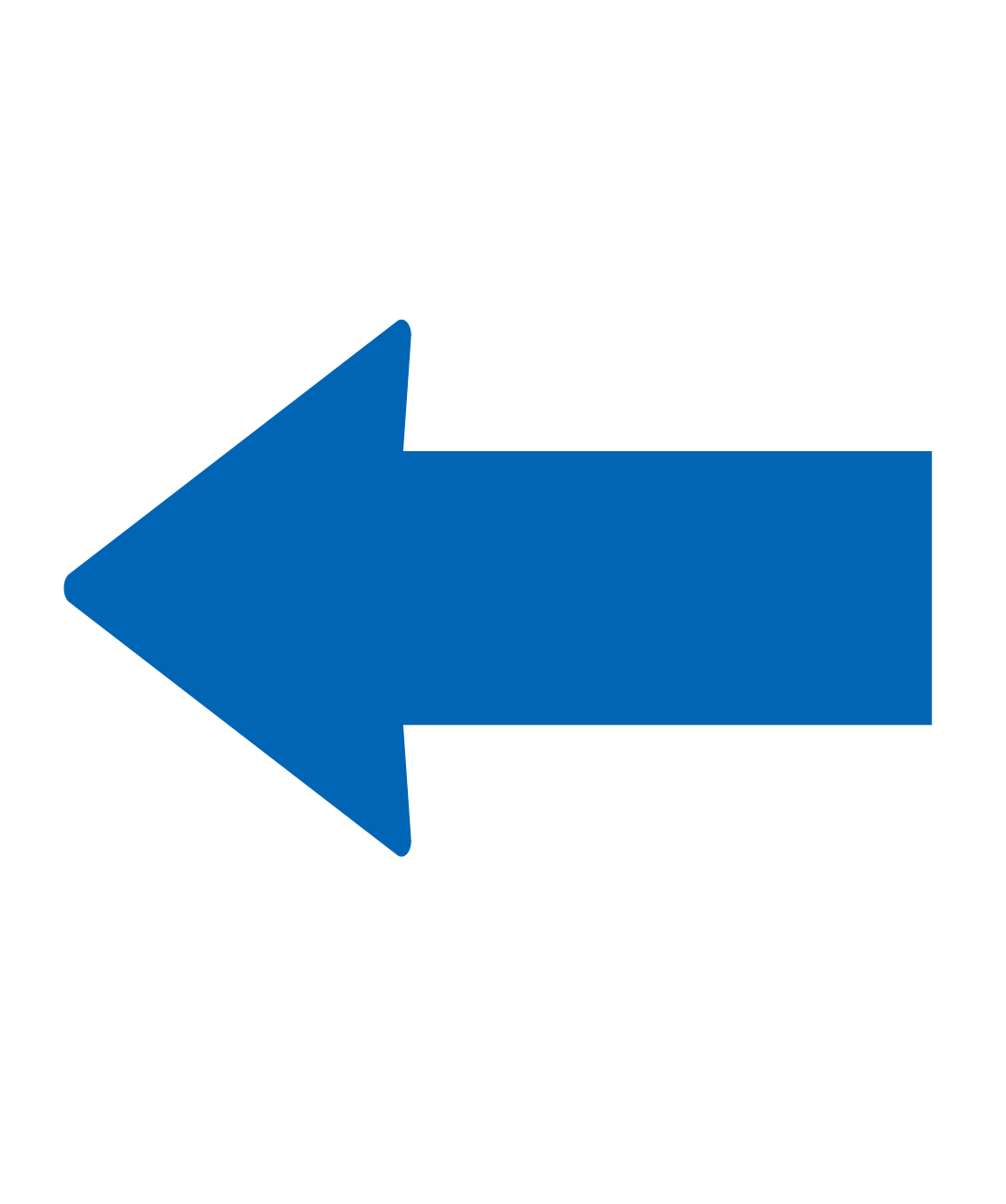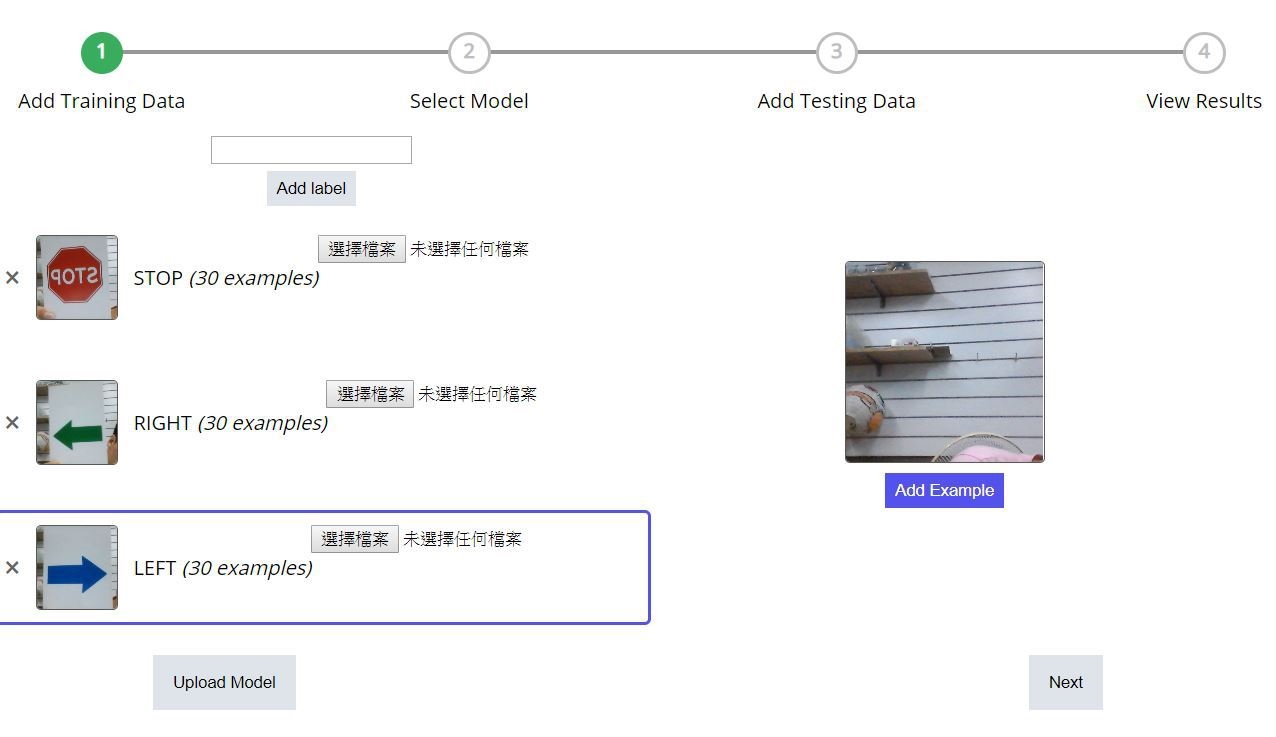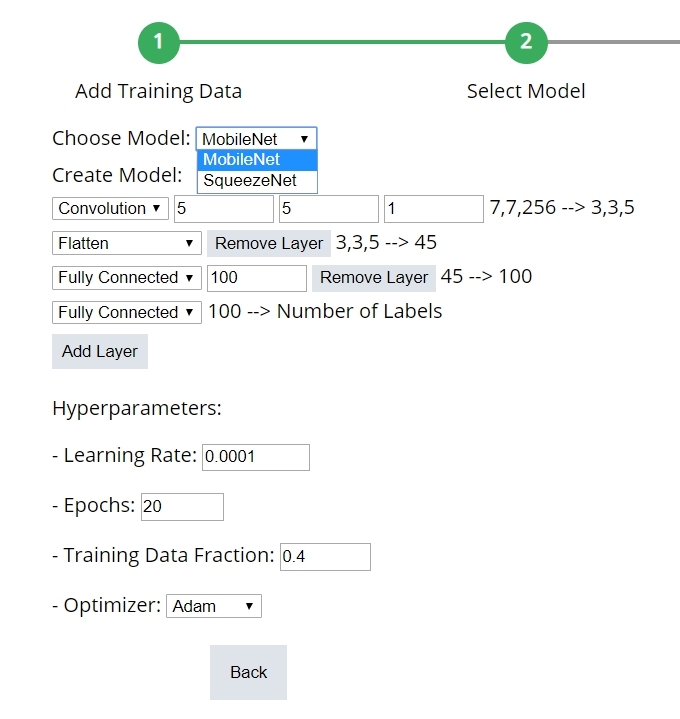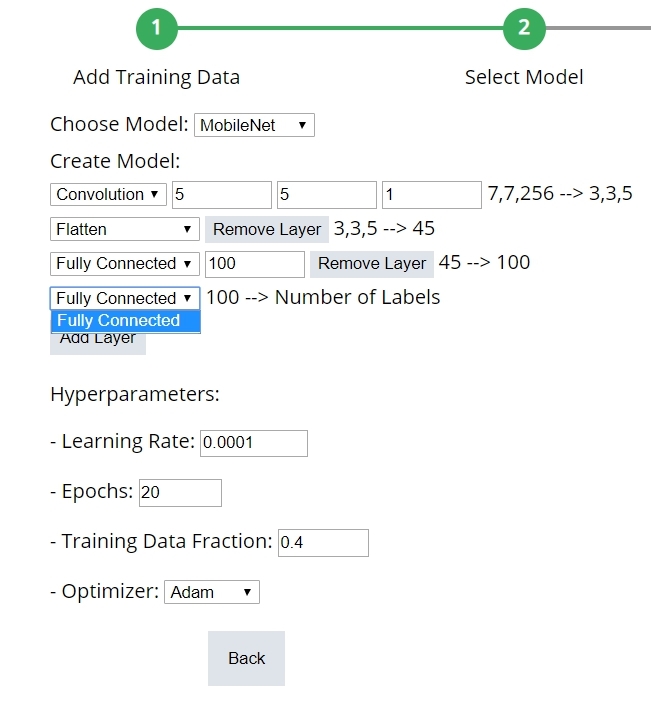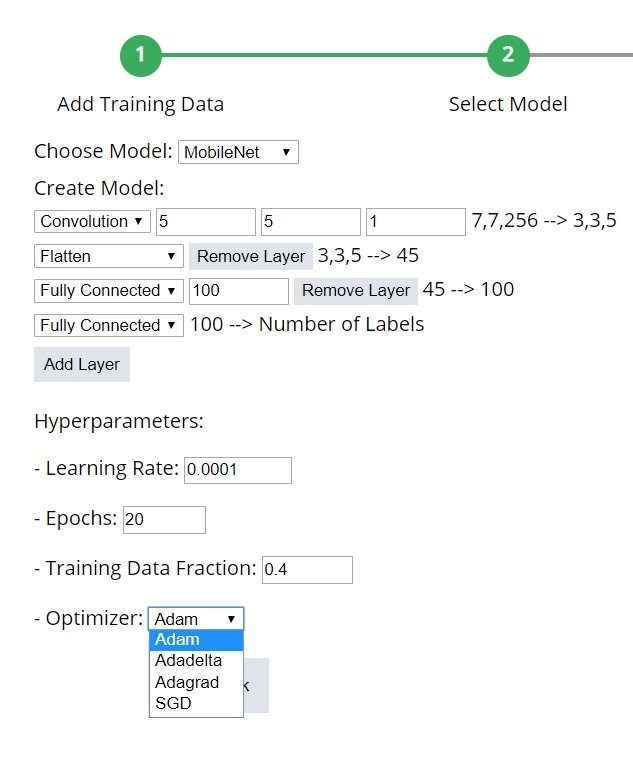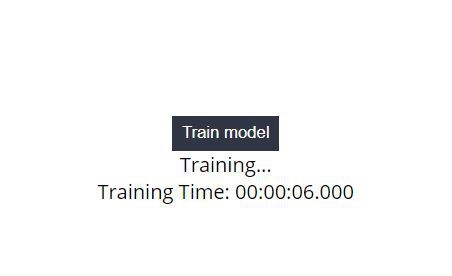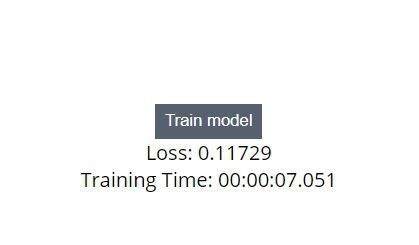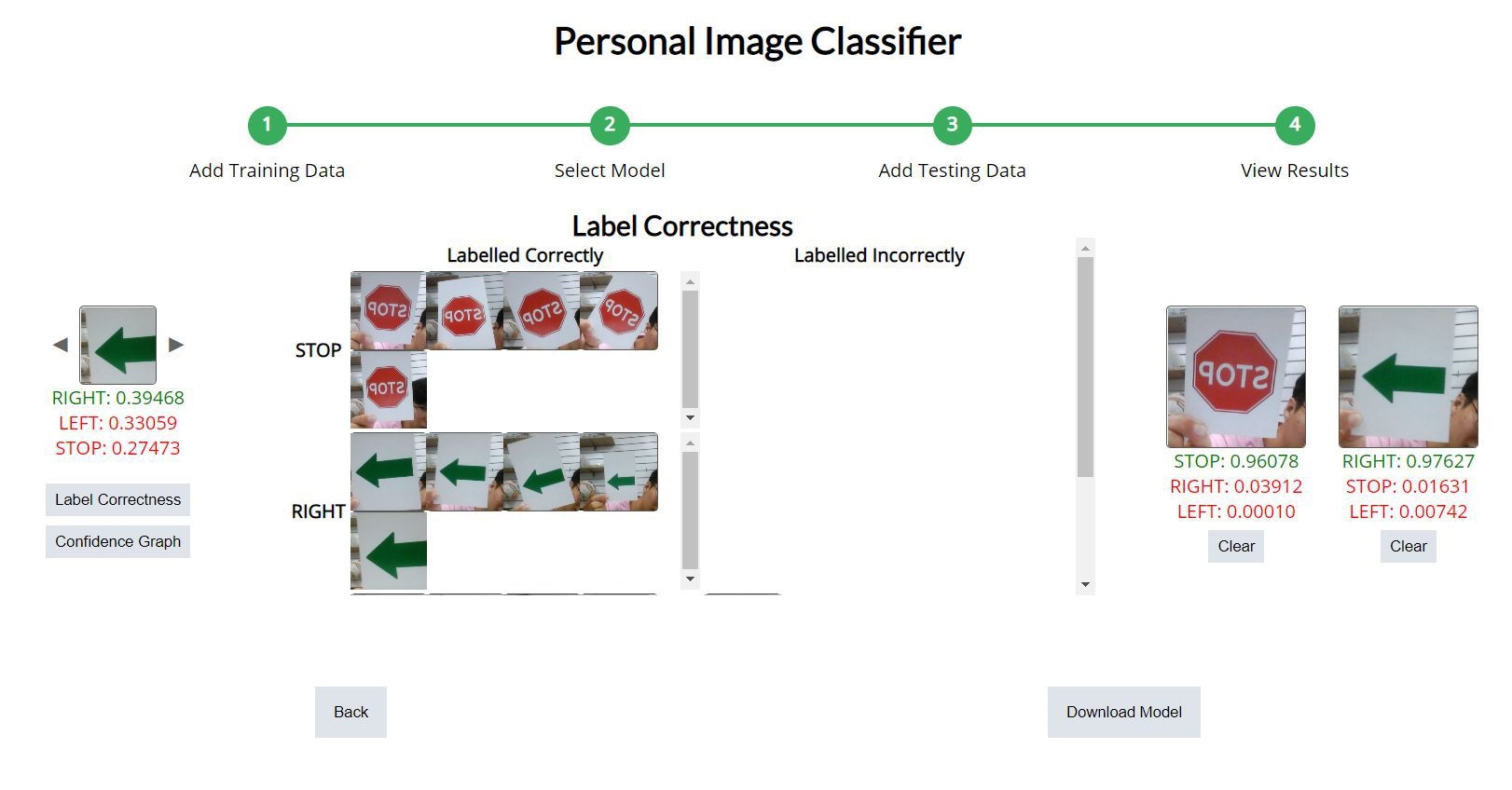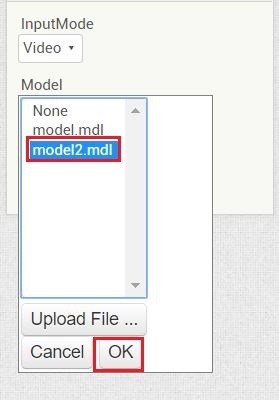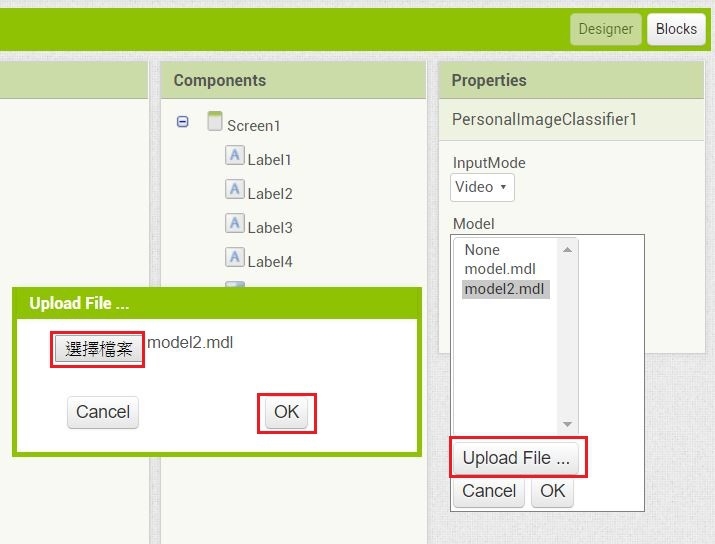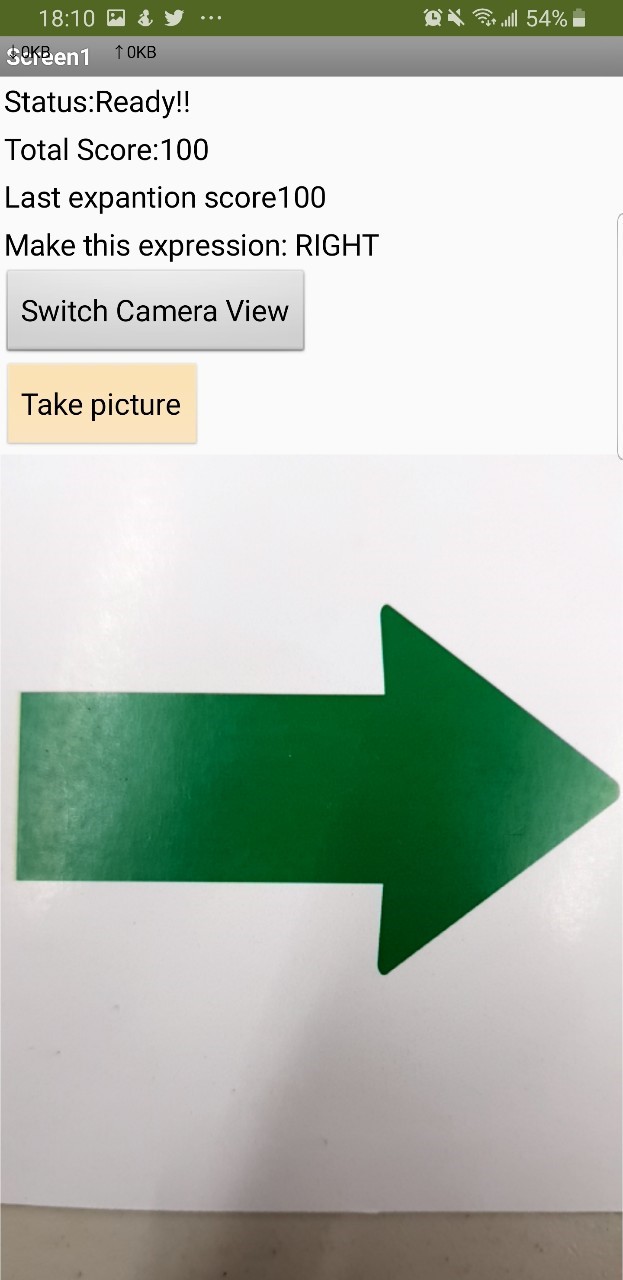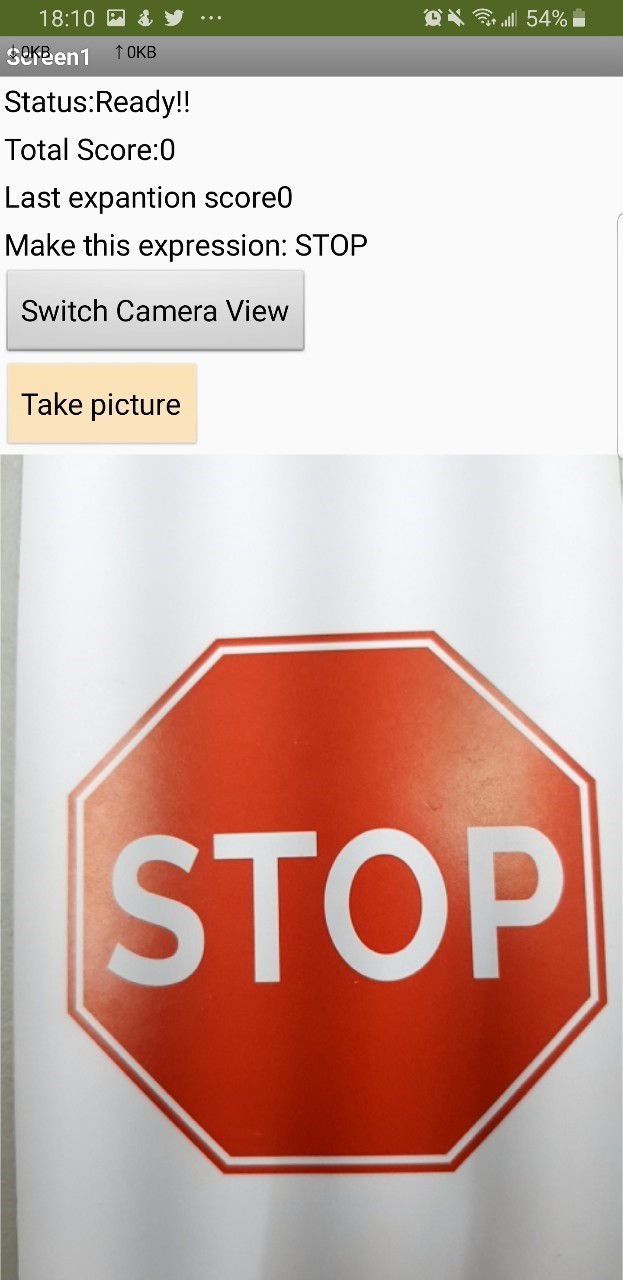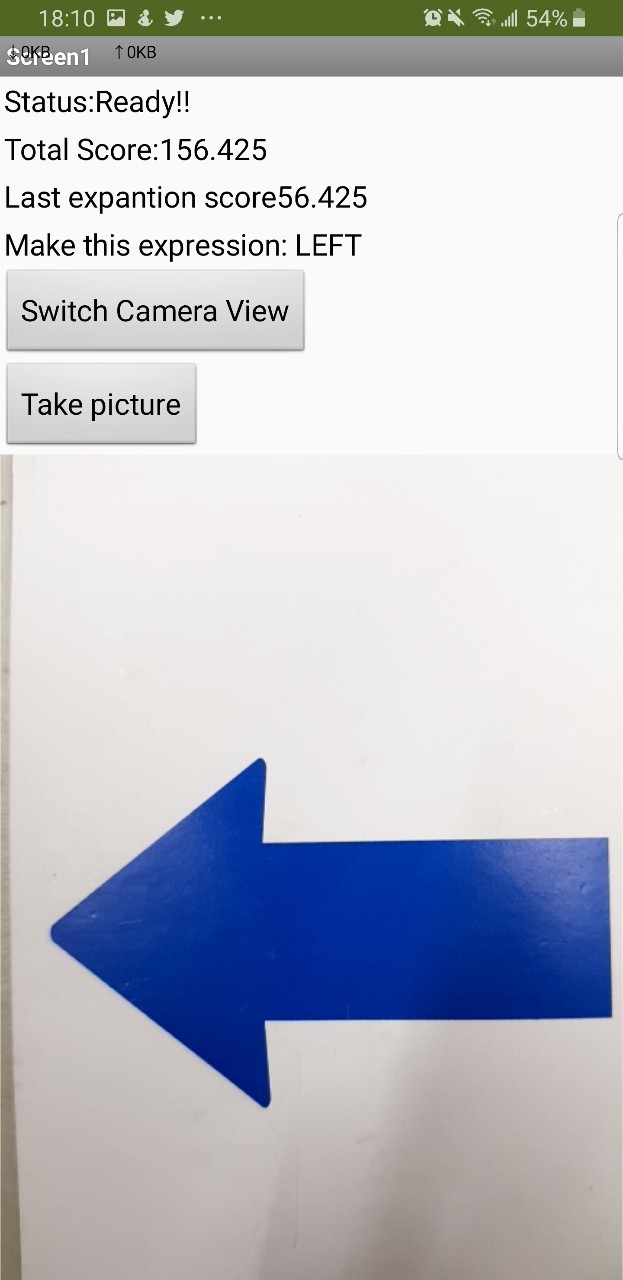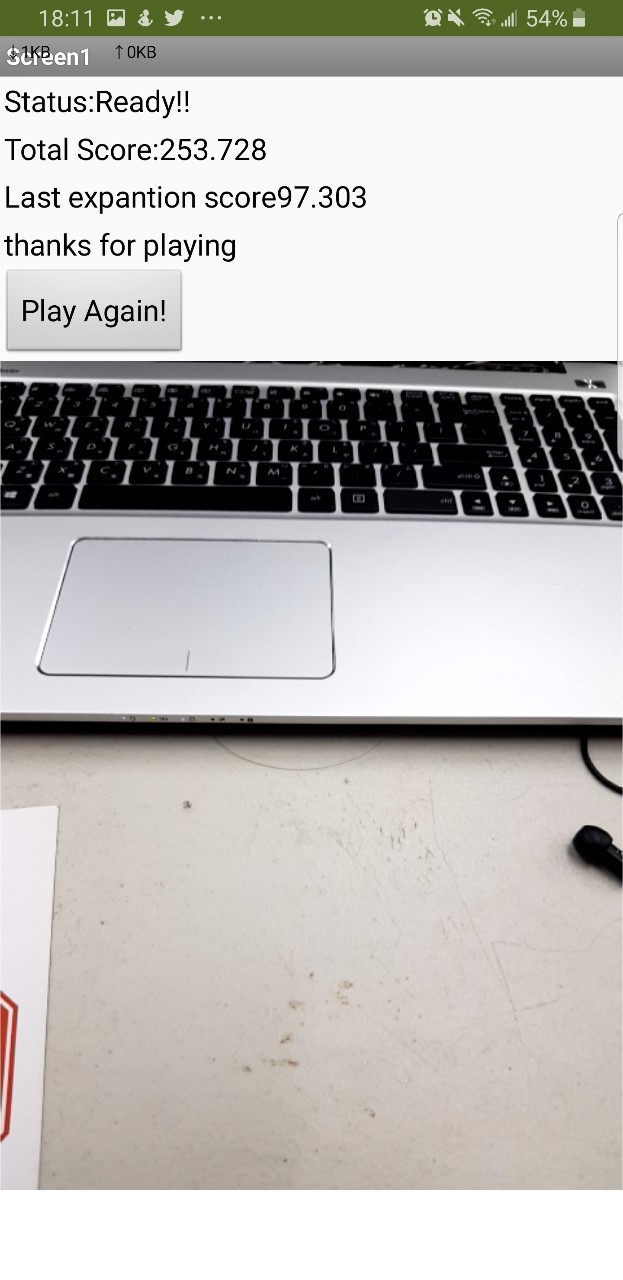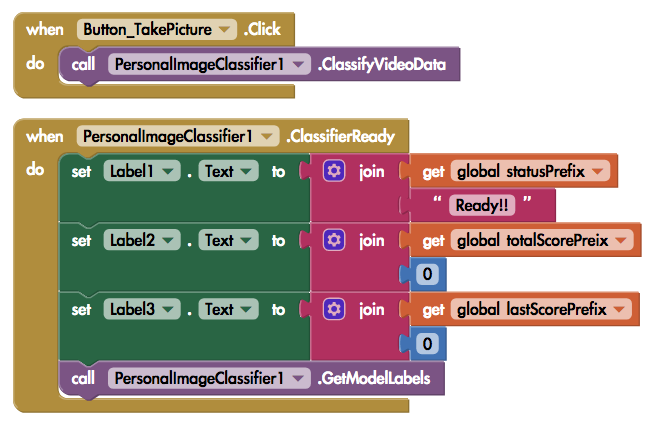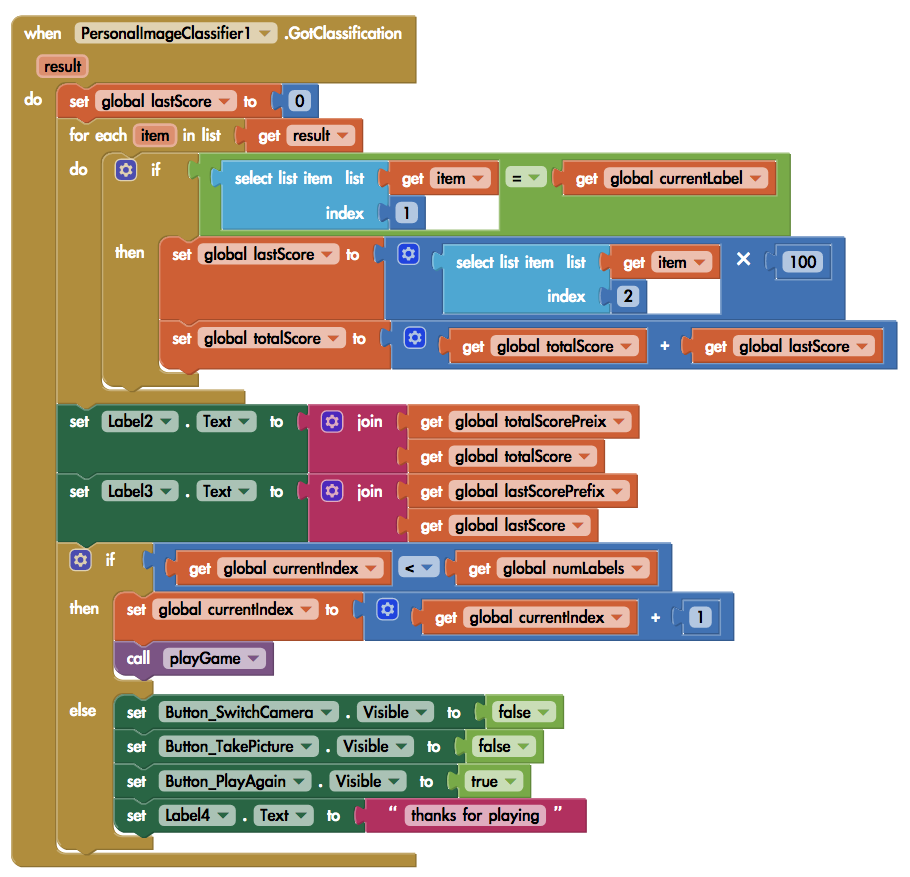|
MIT App Inventor 團隊蠻早就發佈了 look extension,概念上是使用預先訓練好的 tensorflowjs 模型來做到簡單的物件分類,但除非您本身會 tensorflowjs 還要會打包 app inventor extension,不然就是玩玩看 look 就算了,談不上什麼客製化。對於AI視覺辨識來說: 當然就是要app看懂我們要它看懂的東西,這樣才酷啊!請看MIT App Inventor 這位帥氣學生開發者的介紹影片,針對繁複的訓練流程建立好一個網頁,您可用電腦或手機(手機操作會比較辛苦,因為還沒針對行動裝置調整版面) 開啟這個網頁 (https://classifier.appinventor.mit.edu/)就可以進行操作。 這確實呼應了咱們的新書書名 [實戰AI資料導向式學習],只有您自己最清楚”怎樣才是夠好的資料“, 請直接下載 .aia 來玩吧,本範例已經針對 CAVEDU AI 車情境的路牌訓練好了,按下app的按鈕,拍照就可以透過之前訓練好的神經網路進行視覺分類,無需使用任何雲端服務,聽起來很棒吧!
視覺分類網頁介紹1.加入訓練資料請開啟 https://classifier.appinventor.mit.edu/就會看到以下畫面並打開 webcam,請先設定 label 再開始拍照或上傳照片,以下圖來說各拍了30張。 另外也可以看到提供了 upload model 的選項,供進階開發者使用 2. 選擇神經網路模型類似 Microsoft CustomVision 或 Google AutoML Vision 這類的線上AI視覺服務雖然很方便好用,只要提供十多張照片再標好 label 就可以有不錯的訓練結果。但一些細節就被隱藏起來了,例如您無法去調整它用於訓練的超參數與神經網路架構。本網頁針對針對不同技術背景的開發者真的有很多貼心的地方,請多多使用喔。 a.設定模型:目前只有 MobileNet 與 SqueezeNet 可以選b. 建立模型本頁面讓您自行新增所需要的神經網路層。當然啦,您必須要對卷積神經網路有基本概念才會覺得這裡很貼心,不然也是看不太懂在做什麼。一邊玩玩看一邊增進自己的實力吧! c. 調整超參數 一些名詞如果還不熟就先放著吧,但 Epochs (訓練回合數)是一定要理解的,訓練愈多次理論上會有更好的準確度,但是所需的時間也會愈久。 d. 訓練 按下 step(2) 右下角的 [Train Model] 按鈕就會根據先前的設定與提供的資料進行訓練,可以看到訓練時間與 loss (評估神經網路成效的指標之一)。訓練速度當然不算快,請稍等一下囉 3. 加入測試資料 訓練完了要考試1才知道成效如何。請加入測試資料(最好是未用於訓練的資料)。您可以換一個背景試試看偵測的效果如何。請上傳照片或使用 webcam 拍照,完成後按下 [Predict] 按鈕,會直接跳到 (4). 4. 檢視結果與下載神經網路模型檔這個步驟會看到您所提供測試資料的驗證結果,如下圖右側可以看到正確識別為 STOP 與 RIGHT,對應的信心參數也可以看到。畫面左下角的 Lablel Correctness 與 Confidence Graph 是告訴您哪些辨識成功與失敗,以及信心程度的分配情形。 如果您對於本次訓練結果不滿意的話,就要回到先前步驟增加更多訓練資料或調整神經網路模型才能得到更好的結果。存檔副檔名為 .mdl。要匯入到後續的app專案中。 匯入訓練好的模型請用我們寫好的 .aia吧 (感謝CAVEDU 2019 實習生陳俊霖同學),已經載入了 PersonalImageClassifier 這個元件,請點選它的 Model 欄位後上傳訓練好的模型檔即可。 按照這樣的架構,只要在app允許的專案大小之下,可以針對專案需求來切換不同的模型檔。但目前無法動態切換,在元件屬性調整之後要重新打包才行。 執行畫面 由下圖可以看到不同畫面的辨識結果,好感動啊!下一步就是要讓手機根據辨識結果來控制機器人,是不是很棒呢! 重要 Blocks說明 本範例關鍵在於上述訓練模型的網頁,匯入模型檔之後app寫起來相當輕鬆,記得載入您訓練好的模型檔即可。 按下按鈕之後會呼叫 PersonalImageClassifier.ClassifyVideoData 來辨識連續影像。您也可以改用 .ClassifyImageData 來辨識單張照片,端看您的需求。 接著在 ClassifierReady 事件中呼叫 .GetModelLabel 取得辨識結果。 在 .GotClassification 事件中,先取得 result 清單的第一個元素(label name),再根據第二個元素(信心指數)顯示對應的結果。 |